Tin tức
Tin tức xem nhiều
xem thêm >188 máy tính công nghiệp NISE3800E và NISE3900E triển khai trong ứng dụng chuyên dụng
Máy tính công nghiệp lắp đặt trên các phương tiện...
Tích hợp máy tính chuyên dụng trong hệ thống giám sát trạm quạt thông gió ở hầm lò khai thác than
Hiện nay, nhiều mỏ than hầm lò ở Việt Nam...
Máy tính công nghiệp có quạt có thực sự lọc được hết bụi với thiết kế AirFilters?
Máy tính công nghiệp có quạt là thuật ngữ dùng...
Giải pháp demo
xem thêm >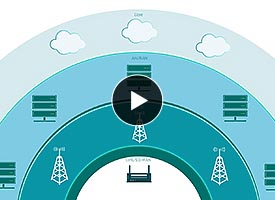
Mạng mở rộng 5G cấp độ nhà khai thác
NEXCOM bắt tay vào sự phát triển các giải pháp...
10/05/2021
Lượt xem 1988
BIOS máy tính công nghiệp | Cách khắc phục sự cố
Bios giống như Firmware trên bo mạch chủ của PC công nghiệp hoặc thậm chí trên PC không được bảo mật. Vai trò của nó là cung cấp các chức năng quản lý cơ bản cho tất cả các thiết bị ngoại vi nằm trên bo mạch chủ để làm cho chúng tương thích hoàn toàn với các hệ điều hành nổi tiếng nhất như Windows 7, Windows 10 và Linux...

BIOS in Card
Ngay cả khi một số công ty nổi tiếng được biết đến là phát triển BIOS tham chiếu, các nhà sản xuất bo mạch chủ như ADVANTECH phải can thiệp và sửa đổi chúng để làm cho card của họ tương thích hoàn toàn với Hệ điều hành (Hệ điều hành hoặc hệ điều hành bằng tiếng Pháp). Điều này càng đúng trong thế giới máy tính công nghiệp nhằm cung cấp các đặc điểm cụ thể để thích ứng với các môi trường cụ thể.
Ngoài ra, người dùng cuối có thể cần thay đổi hành vi của họ bằng cách sửa đổi một tham số trong thiết lập BIOS: giao diện người dùng thiết lập BIOS. Đôi khi cũng cần thiết phải làm cho nó phát triển để cải thiện một số chức năng nhất định và đáp ứng các yêu cầu mới liên quan đến sự phát triển và cập nhật của hệ điều hành.
Thật vậy, để minh họa những từ này, hãy tưởng tượng một máy tính công nghiệp không quạt được đặt trên một ngọn hải đăng ngoài biển khơi, ở một nơi khó tiếp cận hoặc thậm chí trong vệ tinh. Đôi khi bạn có thể nhận thấy, trên một trong các máy tính cũ của mình, một thông báo khi khởi động mời bạn vào thiết lập BIOS để cập nhật ngày và giờ, chẳng hạn như sau khi pin bị hỏng hoặc hao mòn.
Nhưng đột nhiên, miễn là không có sự can thiệp của con người, máy sẽ không khởi động, hành vi này có thể được sửa đổi để máy khởi động lại bằng cách nào đó nhờ các thông số mặc định tương ứng với nhu cầu cụ thể của ứng dụng.
BIOS Flash
BIOS được đặt trong bộ nhớ Flash, do đó nó có thể được lập trình lại và trong trường hợp này, chúng ta nói đến việc flash BIOS. Đây là một thao tác rất tinh vi, vì chỉ cần sơ suất nhỏ nhất, bo mạch chủ PC sẽ không còn sử dụng được nữa và giải pháp duy nhất là gửi lại cho nhà sản xuất.
Nhà sản xuất tham chiếu BIOS sẽ cung cấp phần mềm để thực hiện thao tác này. Điều đầu tiên trong số các biện pháp phòng ngừa cần thực hiện là đặt PC trên nguồn điện tiết kiệm, đằng sau một bộ biến tần có thể giữ cho máy và màn hình của nó hoạt động trong ít nhất một phần tư giờ. Trong trường hợp mất điện, điều này cho phép hoàn thành hoạt động mà không gặp bất kỳ trở ngại nào.
Thật vậy, trong quá trình nhấp nháy, BIOS sẽ bị xóa vì phiên bản mới phải được cài đặt tại cùng một địa chỉ bộ nhớ vật lý. Tiếp theo, bạn phải tạo một hệ thống có thể khởi động như khóa USB hoặc đĩa CD chứa phiên bản bios mới và rất quan trọng, cho phép lưu phiên bản BIOS cũ được cài đặt trên máy nếu có thể. Đây là lý do tại sao khóa USB nên được ưu tiên hơn đĩa CD.
Bước tiếp theo, bạn hiểu, trước tiên là lưu phiên bản BIOS hiện tại của thẻ vào thẻ USB của bạn. Thật vậy, nếu phiên bản mới không làm bạn hài lòng hoặc gây ra sự cố trên máy của bạn, bạn sẽ rất vui khi có thể quay lại.
Sau đó, chúng tôi chuyển sang hoạt động nhấp nháy thực tế bằng cách nhập dòng lệnh và các tùy chọn của nó vào bảng điều khiển trong sách hướng dẫn của nhà sản xuất BIOS. Sau khi kết thúc, nhưng không phải lúc nào cũng rõ ràng khi kết thúc, chúng ta tắt nguồn PC rồi bật lại.
Xử lý máy tính không tải hệ điều hành và bị kẹt tại màn hình BIOS - Hướng dẫn chuẩn của Intel
Khi máy tính không khởi động đúng cách, chúng ta có thể rất bực bội. Cho dù bạn đang tạo một bản dựng hay hệ thống đột nhiên ngưng hoạt động, có thể rất khó khăn để biết phải bắt đầu từ đâu để sửa máy tính. Khó khăn càng phức tạp nếu bạn không thể truy cập hệ điều hành của mình.
Trong hướng dẫn này, bạn sẽ được hướng dẫn các bước nếu máy tính của bạn đang bật và màn hình hiển thị đang hoạt động,nhưng nó không cho phép bạn truy cập hệ điều hành và bị kẹt ở màn hình BIOS. Có rất nhiều nguyên nhân tiềm năng của vấn đề này, nên chúng ta sẽ xem qua một số vấn đề thường gặp để thử làm cho hệ thống hoạt động trở lại.
Loại trừ các nhân tố bên ngoài
Trước khi thay đổi cài đặt nào, hãy thử gỡ bỏ tất cả thiết bị ngoại vi khỏi máy tính của bạn. Bao gồm tất cả mọi thứ khác ngoại trừ cáp ngồn điện, cáp hiển thị gắn vào màn hình và bàn phím để điều hướng menu. Các thiết bị ngoại vi gắn vào máy như ổ cứng ngoài hay thậm chí là con chuột USB có khả năng gây ra vấn đề với nguồn điện, xung đột ổ đĩa, hoặc trục trặc với lệnh khởi động, và có thể làm hệ thống không khởi động được.
Nếu hệ thống của bạn khởi động thành công mà không có thiết bị nào gắn vào, hãy gắn từng thiết bị một, và khởi động lại cho đến khi bạn tìm được thiết bị ngoại vi gây ra sự cố.
Thông báo lỗi BIOS
Một khi bạn đã loại bỏ sự cố từ các thiết bị ngoại vi, đã đến lúc kiểm tra BIOS để kiếm thông báo lỗi.
Thông thường, nếu BIOS phát hiện ra vấn đề phần cứng, nó sẽ báo cho bạn biết trước khi bạn truy cập menu BIOS. Thông báo lỗi sẽ thay đổi tùy thuộc vào BIOS bạn đang dùng và các sự cố hiện có, nhưng đây là một số ví dụ để tham khảo:
- Không thấy quạt CPU - lỗi quạt hay bộ làm mát.
- Lỗi thiết bị khởi động - Có vấn đề với một trong các ổ đĩa lưu trữ của bạn.
Nếu bạn thật sự gặp lỗi, và ngay lập tức không phát hiện ra vấn đề liên quan, hãy tìm hiểu chi tiết cụ thể trong tài liệu về bo mạch chủ hoặc online. Điều này có thể là một bước quan trọng để xác định vấn đề nằm ở đâu và phải thực hiện bước tiếp theo để sửa chữa.
Nếu bạn vẫn còn gặp rắc rối để tiếp cận hệ điều hành sau khi tìm hiểu và xử lý các thông báo lỗi, có lẽ cần cài BIOS lại chế độ mặc định.
Khôi phục lại mặc định
Cảnh báo: BIOS điều khiển hoạt động cơ bản của hệ thống, nên hãy cẩn thận khi thực hiện các thay đổi.
1. Truy cập menu BIOS nếu bạn chưa vào đó. Quá trình này sẽ tùy thuộc vào nhà sản xuất, nhưng thường cần nhấn phím ngay lập tức sau khi khởi động hệ thống của bạn - thường là phím F2 hay phím DEL. Hầu hết hệ thống sẽ cho bạn biết trên màn hình phím nào phù hợp ngay sau khi khởi động. Gõ phím này nhiều lần ngay khi bạn khởi động hệ thống, và bạn sẽ thấy menu BIOS.
2. Đặt lại thành cài đặt mặc định. Bạn sẽ muốn xem làm sao để thực hiện chính xác dựa trên hướng dẫn của nhà sản xuất bo mạch chủ, nhưng lựa chọn này thường nằm trong phần “Lưu và thoát" của menu. Điều này sẽ cài BIOS lại chế độ mặc định, có thể giúp giảm thiểu các sự cố gây ra bởi thay đổi cấu hình. Lưu và khởi động lại để áp dụng thay đổi.
Cập nhật BIOS
Điều này có thể không phù hợp nếu bạn đang sử dụng máy dựng trước, hoặc nếu máy tính đang hoạt động và bắt đầu trục trặc, nhưng nếu bạn đang cài đặt máy tính mới, đặc biệt nếu bạn sử dụng bo mạch chủ cũ, cập nhật BIOS có thể hữu dụng khi xử lý sự cố khởi động.
Một lần nữa, tiến trình sẽ có chút thay đổi tùy thuộc vào nhà sản xuất, nên cần tìm hiểu cụ thể. Nhà sản xuất bo mạch chủ có thể có quy trình thích hợp được ghi rõ trong hướng dẫn về bo mạch chủ hoặc trên mạng. Nhiều nhà sản xuất có các quy trình khác biệt, và một số bo mạch chủ cao cấp thậm chí có thể có tính năng tự cập nhật.
Cập nhật phần cứng có thể xử lý các vấn đề do ghép nối phần cứng mới hơn, như ổ lưu trữ với khả năng cao hơn, với các bo mạch chủ cũ hơn.
Bộ lưu trữ
Hệ điều hành được cài trên ổ cứng lưu trữ, nên việc không tải được hệ điều hành có thể là dấu hiệu của vấn đề với ổ cứng. Có vài cách để tìm ra các vấn đề về lưu trữ. Chúng ta sẽ bắt đầu với lệnh khởi động.
Lệnh khởi động, hoặc ưu tiên khởi động, là lệnh máy tính quét tìm các tuỳ chọn lưu trữ có sẵn và quyết định nên ưu tiên cái nào. Nếu ổ cứng hệ điều hành không phải là lệnh cao nhất trong lệnh khởi động, có thể là do nó không được tải đúng. Điều chỉnh cài đặt này cho phép bạn khởi động từ một ổ cứng hoặc ổ lưu trữ bên ngoài, điều này có thể có ích cho những việc như cập nhật BIOS được đề cập bên trên. Điều này cũng có thể gây ra sự cố nếu ưu tiên khởi động không chính xác, hoặc nếu hệ thống của bạn không phát hiện được thiết bị lưu trữ chính.
1. Gỡ bỏ ổ lưu trữ bên ngoài. Để xác định lệnh khởi động, khởi động lại hệ thống, tháo gỡ bất kỳ ổ lưu trữ hay ổ cứng flash nào, và nhập vào BIOS bằng cách nhấn phím phù hợp trong quá trình khởi động.
2. Điều hướng đến phần Khởi động của BIOS. Tên đó có thể hơi khác biệt, nhưng bạn đang tìm phần dành cho lưu trữ, có thể gọi là menu Ưu tiên khởi động hay Lệnh khởi động.
3. Xác định Ổ đĩa khởi động phù hợp. Ổ cứng chính nên là ổ cứng có cài đặt hệ điều hành của bạn. Nếu bạn không biết dùng ổ cứng nào để khởi động, bạn có thể cần phải xem ổ cứng, như dung lượng và nhãn hiệu thường thấy trên nhãn, và thông tin này thường được nhắc đến trong BIOS. Nếu bạn không chắc ổ đĩa nào có điều hành, hãy tắt tất cả ổ cứng trừ một ổ đĩa trong BIOS, và hãy xem hệ thống có khởi động không. Nếu không, hãy tiếp tục tiến trình loại trừ cho đến khi bạn tìm thấy ổ đĩa khởi động chính xác. Sau đó bạn có thể quay lại BIOS và tái tạo ổ cứng lưu trữ khác. Chỉ cần đảm bảo ổ cứng với hệ điều hành của bạn đang nằm ở đầu danh sách ưu tiên.
4. Lưu thay đổi. Một khi bạn đã được ưu tiên lệnh khởi động, lưu thay đổi và thoát ra.
Sự cố phần cứng
Nếu hệ thống của bạn đã khởi động thành công trong quá khứ, nhưng BIOS không còn phát hiện ổ cứng lưu trữ, bạn có thể xem xét vấn đề với chính ổ cứng đó.
Trong trường hợp này, đã đến lúc khắc phục sự cố phần cứng, điều này sẽ liên quan đến việc mở hệ thống của bạn.
Trước khi làm như vậy, hãy chắc chắn rút cáp nguồn điện, đảm bảo bạn biết cách an toàn nhất để mở vỏ máy và lưu ý nếu làm việc trên một hệ thống được xây dựng sẵn mà bạn có thể vi phạm bảo hành. Kiểm tra với nhà sản xuất hệ thống của bạn nếu điều đó làm bạn lo ngại.
Khi hệ thống của bạn đang mở, hãy kiểm tra xem các dây cáp được gắn vào ổ lưu trữ của bạn có được kết nối đúng cách không và có bị lỏng không. Nếu bạn sử dụng ổ cứng M.2, hãy kiểm tra xem nó được cài đúng vào khe cắm của bo mạch chủ không.
Nếu mọi thứ có vẻ ổn, có lẽ đến lúc xóa bỏ lưu trữ và thử nghiệm với hệ thống khác mà bạn biết có thể hoạt động được. Bạn nên cài ổ cứng vào hệ thống chức năng khác để thử nghiệm.
Phần cứng khác
Ngoài dung lượng lưu trữ, có thể các phần cứng khác gây ra lỗi không khởi động được, đặc biệt nếu được thông báo bằng thông báo lỗi. Nó có giá trị kiểm tra tất cả hệ thống cáp của bạn và đảm bảo tất cả các phần cứng khác của bạn được đặt đúng vị trí nếu không có gì khác hoạt động.
Thử nghiệm thêm
Nếu bạn đã thử tất cả các đề xuất trên mà vẫn bị kẹt trên màn hình BIOS, kiểm tra cấu hình phần cứng hiện tại của bạn với một bo mạch chủ mới có thể là bước tiếp theo hữu ích. Điều này đòi hỏi phải cài đặt lại CPU, làm mát và gắn tất cả các thành phần cần thiết, nhưng sẽ giúp loại bỏ vấn đề bo mạch chủ.
Kiểm tra với phần cứng thay thế luôn là điều nên làm nếu bạn có tùy chọn đó và có thể đặc biệt hữu ích nếu BIOS chỉ cho bạn hướng đến một thành phần cụ thể.
Hầu hết các sự cố máy tính có thể được khắc phục, nhưng nếu bạn làm việc với một hệ thống cũ hơn, có thể đó chỉ là thời gian để nâng cấp. Phần cứng máy tính có thể tồn tại trong một thời gian dài khi được bảo trì đúng cách, nhưng khi công nghệ máy tính tiếp tục phát triển, ngay cả những thành phần đáng tin cậy nhất cuối cùng cũng cần được cập nhật để có trải nghiệm người dùng lý tưởng.
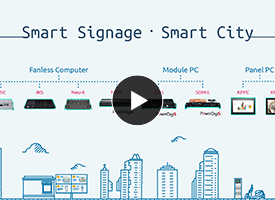
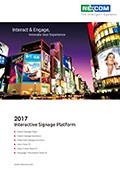



 NHÀ PHÂN PHỐI
NHÀ PHÂN PHỐI

